ChartTrader
In dit artikel leest u alles over de ChartTrader. Waar u de ChartTrader kunt vinden, een order kunt creëeren, wijzigen en tot slot kunt verzenden direct vanuit uw grafieken.
Selecteer de ChartTrader
- Open de Trader Workstation (TWS) en log in. Indien u het platform nog niet gedownload heeft, kunt u dat hier doen.
- Open een grafiek door te klikken op het grafiek logo bovenaan.
- Klik op Edit in de linkerbovenhoek en selecteer Global Chart Configuration. Selecteer Charts > Settings aan de linkerkant. Vervolgens vinkt u ChartTrader aan en klikt u op OK om dit te bevestigen.
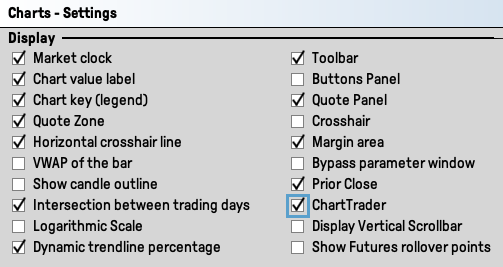
Creëer een order met standaard voorinstellingen
In dit deel tonen wij u stapsgewijs hoe u een order kunt creëren in ChartTrader met standaard voorinstellingen en Hot Buttons.
- Open een grafiek en klik linksboven op Edit, vervolgens selecteert u Global Chart Configuration.
- In de sectie Display, vindt u aan de rechterkant het Buttons Panel dat u kunt aanklikken. Vervolgens bestigt u dit door op Apply en OK te drukken. Het Hot Buttons paneel is nu toegevoegd aan de lay-out.
- Als alternatief, kunt u in het menu linksbovenin ook klikken op View > Hot Buttons. Hier kunt u eenvoudig de Hot Buttons verwijderen of toevoegen aan het Chart overzicht.

- In het Buttons paneel, kunt u klikken op Buy or Sell (Koop of Verkoop) om een order aan te maken. In de grafiek verschijnt dan een blauwe stippellijn, welke u kunt verplaatsen met uw muis tot uw gewenste koop/verkoop prijs.
- Let op: Indien er geen blauwe lijn zichtbaar is, heeft u hoogstwaarschijnlijk het ordertype Market als default geselecteerd. In uw settings kunt u dit wijzigen. Ga naar Edit > Global Chart Configuration, selecteer ChartTrader links, vervolgens Buttons en klik op Use Defaults rechts. Tot slot klikt u op Apply en op OK.
- Positioneer de blauwe lijn naar uw gewenste prijs, klik tot slot op de linkermuisknop om de order te plaatsen, de gestreepte blauwe lijn zal dan één volledige lijn worden.
- Transmit (T) en Cancel (CXL) knoppen verschijnen naast de lijn. Klik eventueel op Cancel om ongewenste orders te annuleren.
- Om orders uit te voeren, click op Transmit aan de linkerkant van de blauwe lijn or gebruik de Transmit knop in het Order paneel.
- Bekijk de details van uw order in het Order Confirmation overzicht en klik op Transmit om deze te versturen naar de beurs.
Pas uw order aan
U kunt gemakkelijk uw order aanpassen in de ChartTrader, namelijk op twee manieren:
- Order Panel: Pas onderdelen zoals de prijs, hoeveelheid, ordertype of geldigheidsduur direct aan het Order Panel. Klik met uw linkermuisknop op de desbetreffende onderdeel dat u wenst aan te passen.
- Binnen de grafiek: Rechtermuisknop op de order in uw grafiek en kies vervolgens voor Modify > Order Ticket uit het menu om de order aan te passen middels het orderticket.
Nadat u de order aangepast heeft, kunt u dit bevestigen door te klikken op Preview, Accept of Transmit.

Orders toevoegen en koppelen
U kunt orders toevoegen door met de rechtermuisknop op de blauwe lijn in de grafiek te klikken en het Attach menu te kiezen. Extra lijnen worden aan de grafiek toegevoegd. Sleep de lijnen om de LMT- en STP-prijzen aan te passen of gebruik het Orders paneel om wijzigingen aan te brengen voordat u ze verzendt.
Let op: Bracket orders worden geactiveerd nadat de hoofdorder is gevuld.
Instellingen
Zodra u vertrouwd bent met ChartTrader, kunt u geavanceerde configuratiefuncties verkennen om uw grafieken te verbeteren.
- Navigeer naar Edit in de linkerbovenhoek van de grafiek.
- Selecteer Global Chart Configuration.
- Klik op Charts > ChartTrader aan de rechterkant van het menu. Hiermee opent u de settings waar u diverse factoren kan aanpassen.
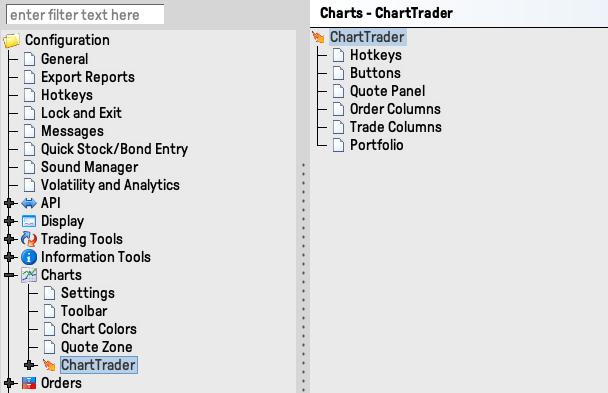
- Hotkeys: U kunt diverse sneltoetsen via muis en toetsenbord toevoegen voor snelle navigatie en orderafhandeling. Bekijk de mogelijkheden en geactiveerde sneltoetsen makkelijk via de sectie Configured Shortcuts.
- Buttons: Activeer het knoppenpaneel op de grafiek en pas het aan door knoppen toe te voegen of te bewerken. Met de blauwe knop Buy kunt u bijvoorbeeld een koerslijn instellen met de muis.
- Quote Panel: Pas de kolomkoppen en kleuren van het Quote paneel aan. Voeg Unrealized P&L toe door op Apply te klikken. Schakel het in onder het menu View als het niet zichtbaar is.
- Order Columns and Trade Columns: Pas kolommen aan door nieuwe toe te voegen of kolommen die u niet meer nodig hebt te verwijderen. Voeg bijvoorbeeld de kolom Filled toe door op Apply te klikken.
- Portfolio: Kolommen toevoegen en verwijderen voor uw huidige posities binnen het Portfolio Panel.
Veelgestelde Vragen
Alle financiële producten zijn beschikbaar om te verhandelen in de ChartTrader.
Realtime Koersdata is niet verplicht in de ChartTrader, echter verbetert het wel uw handelservaring in de ChartTrader. Voor meer informatie omtrent deze bundels, kunt u deze pagina bezoeken.
De SMART charting onderzoekt en vergelijkt marktgegevens van verschillende handelsplatformen voor een contract en toont de gunstigste koersen.
Om SMART grafieken te gebruiken in uw handelsstrategie, dient u te beschikken over realtime koersdata voor alle beurzen waar uw financiële instrumenten worden verhandeld. Klik hier voor instructies over hoe u realtime koersdata kunt aanvragen.
Om marktgegevens van een specifieke beurs visueel weer te geven, gebruikt u een Directed Chart. Meestal biedt de primaire beurs voor een product de hoogste liquiditeit en het hoogste handelsvolume, wat resulteert in de gunstigste koersen. Door u te abonneren op de marktgegevens voor die specifieke beurs, wordt de Direct ingeladen grafiek volledig gevuld zijn met up-to-date informatie en automatisch ververst worden.
- Type de ticker van het product in de Watchlist en klik op Enter.
- Indien in het keuzemenu Stock (Directed) niet zichtbaar is, klik dan op het pijltje onderaan om niet zichtbare keuze’s weer te geven.
- Vervolgens opent er een scherm was u kunt kiezen uit de diverse beurzen. Kies hier de gewenste beurs waarvoor u realtime koersdata heeft. Nadat u de keuze gemaakt heeft drukt u op OK.
- Een nieuwe Direct ingeladen ticker wordt toegevoegd aan uw Watchlist. Het wordt als volgt weergegeven, Ticker/Symbool, gevolgd door bijvoorbeeld @AEB. Nu klikt u rechtermuisknop op deze rij en kiest u voor Chart > New Chart.
- Er opent een grafiek, aan de linkerkant vindt u in de taakbalk nogmaals de ticker met de ingeladen beurs achter het @ icoon. Dit geeft aan dat het product Direct is ingeladen in de grafiek.
